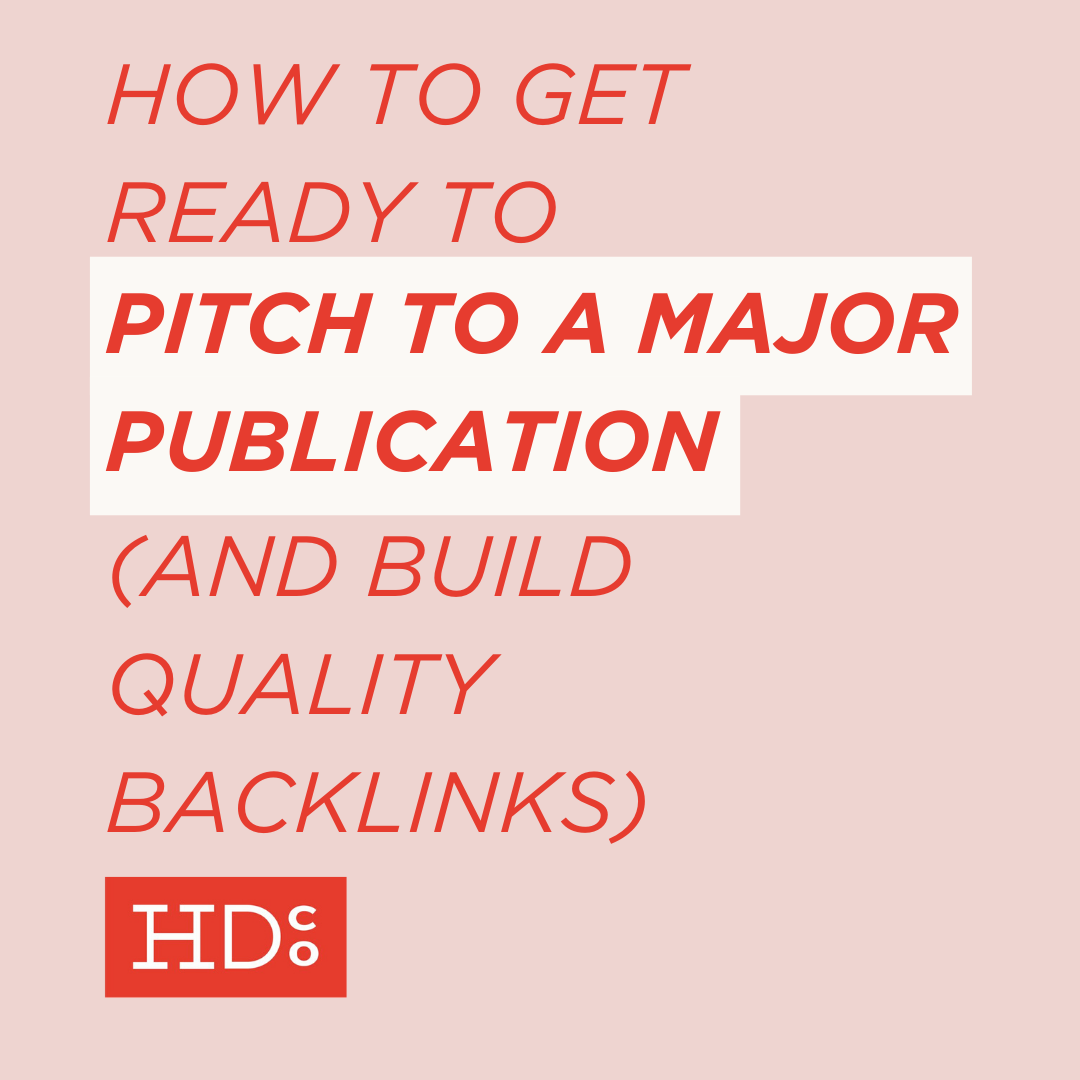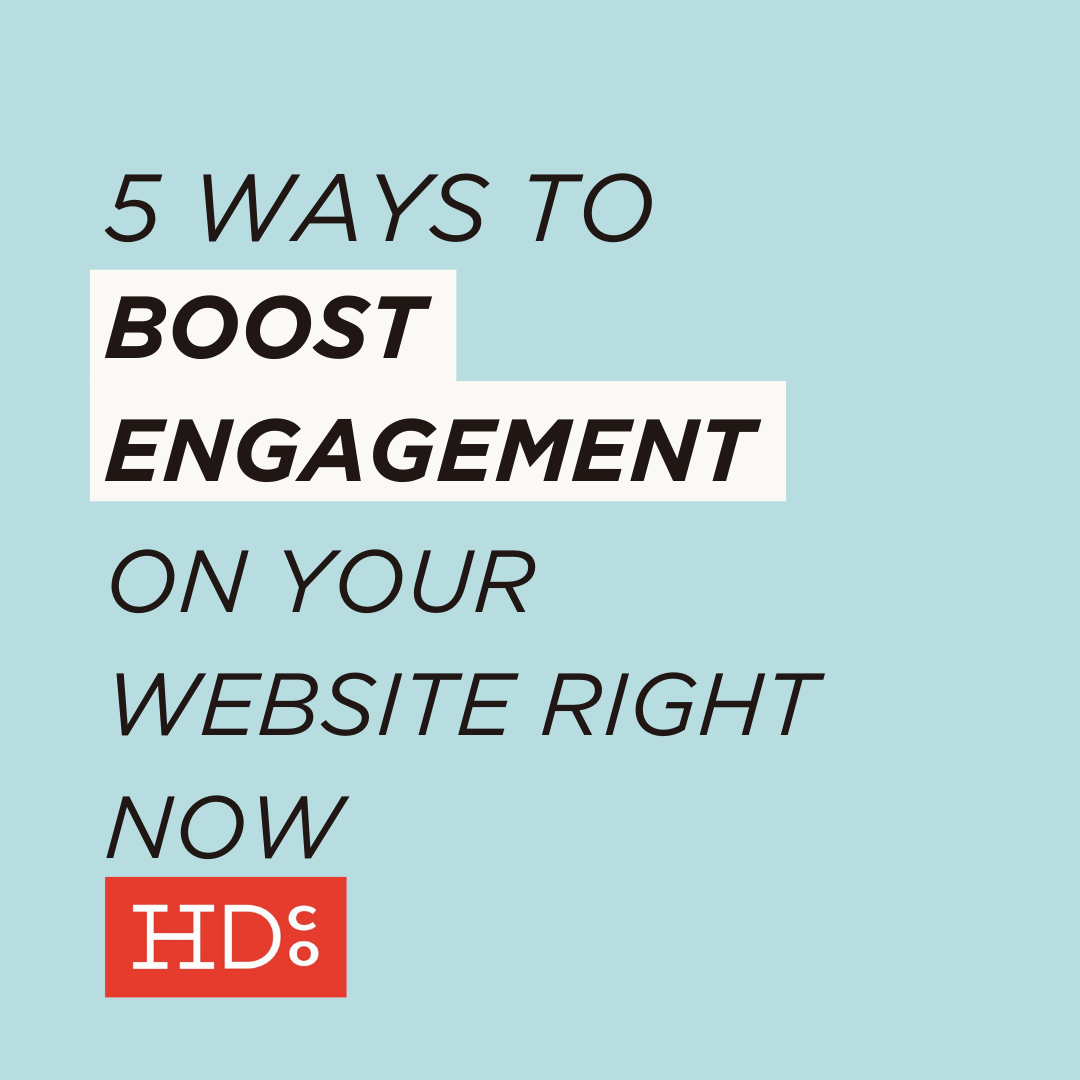How to Use Canva to Create On-Brand Social Media Graphics (Video Tutorial)
One of the most incredibly empowering tools that's debuted in the past couple years for small businesses is Canva. Specifically, Canva for Work.
Canva for Work lets you stay on brand while you create designs for your small business with ease. What you can create is practically endless: everything from trifold brochures to Instagram posts to letterhead – all using your brand's fonts, colors, and assets. It's versatile, convenient, and awesome.
A peek inside the HDco Canva account
In fact, we know from personal experience just how bomb Canva can be for a small biz: we actually make all of our own social media graphics in Canva for Work.
Some of the best parts? Canva is incredibly intuitive and affordable.
Here's what we mean by intuitive:
When you're a small business owner, you've got to wear a lot of different hats. And if one of those hats is being your own marketing team, you need a solution that you can learn in a reasonable amount of time and actually put in practice.
Opening up Canva and getting to work feels natural to anyone who's used Microsoft Word or Google Docs. The learning curve is extremely low – meaning that with just a little practice, you'll have mastered the workflow.
And by affordable, we mean $120 for a full year. That's a total steal.
Professional programs that you'd use to create similar graphics are going to cost you way more – a subscription to Adobe's Creative Cloud (where you'd have access to Illustrator) comes in at $49.99/month – that's $600/year. Ouch!
And, although *ahem* certain bloggers might like to you otherwise, Canva's capabilities cover all bases you'll need as a small biz owner. If you're not running a professional design agency, you don't need professional design software.
A much easier learning curve and way more affordable price than traditional professional design programs make Canva for Work the hands-down choice for small businesses owners who need to create their own marketing materials.
But! If there's one thing you need to pay super close attention to while in Canva, it's staying on brand.
Ready to see how to use Canva to create on-brand social media graphics?
Video tutorial, coming right up!
What staying on brand really means
What exactly does staying on brand mean?
Well, to put it briefly, it's keeping your fonts, colors, image styles, patterns, and language CONSISTENT in everything you do.
Consistency is key to maintaining a strong brand.
You want to get to the point where your customer base can see a graphic or flyer and know it's yours without having to look for your name.
After investing time and money into branding that's perfectly suited to your business, it's absolutely essential that you maintain your brand integrity in everyday use.
Canva for Work's example of maintaining brand consistency using your own fonts, colors, and assets – image via Canva for Work
The BIGGEST temptation that will draw you off-brand in Canva are pre-made templates. Avoid them!
These templates look awesome. They display really cool quotes, or designs for a birthday invitation, or in an anniversary announcement with trendy fonts, layouts, patterns, and colors.
So what's the problem?
Canva’s pre-made designs will never be on-brand for you.
I know! They look so appealing – it can be extremely tough to resist clicking on them to make a quick Instagram post in a cool design. Resist the temptation to use fonts and elements that aren't yours.
Here are a few examples of pre-made templates that are very cool but will almost certainly NOT be on brand for you:
How to stay on-brand– even when you're tempted to experiment
Any time you create a design in your Canva account, you need to make sure you're using ONLY your fonts, colors, logos, and other elements that we've already uploaded for you. That's not going to be the case if you start from a pre-made template.
The good news is that Canva's streamlined interface makes it easy to always implement to your brand elements.
So, if you do choose to work off of a pre-made design, you need to make sure that you convert absolutely ALL fonts and colors to your brand materials. Use your logo, your fonts, and your photo styles – not the ones that Canva has pre-loaded.
Please.
To help you out, we made a video screencast showing you how to create on-brand graphics in Canva – using our client Meriwether Café & Bike Shop as a perfect example.
Video Tutorial: Using Canva to Create On-Brand Social Media Graphics
And here's a play-by-play breakdown if you prefer reading to watching:
1. Get started by Choosing Your Dimensions
First, log in to your Canva for Work account at canva.com.
Your design team (that's us!) will have already loaded in your brand elements (your fonts, your logos, color palette, and assets like patterns and textures) so you can hit the ground running. (Note: If you didn't work with us, here's how you can upload your brand elements yourself).
After you log in, you'll see a screen where you can choose the dimensions that you want your design to be.
You've got lots of options with dimensions that Canva has already set up for you – from Instagram posts, to perfectly-sized Facebook headers, to tri-folds and flyers.
[Related: How to Create an Effective Facebook Post that Drives Traffic]
Select the design dimensions you want and you're ready to get started.
2. Beginning your design
You'll likely see pre-made designs from Canva filling your screen I left. Once again, resist the temptation to use them.
(If you do want to use a pre-made design, make sure to change EVERY design element to your brand – don't use any of the fonts or colors from the pre-made design.)
Instead, fill in the background with the color of your choice, or drag and drop a photo from your upload section to your background.
You can also upload a completely new photo by simply dragging the image you want over your Canva screen.
[Related: Is Professional Photography Actually Worth It for My Business?]
Avoid using pre-made designs from Canva – you need to use ONLY your brand fonts, colors, and other elements to stay on brand!
Background color: Make sure you choose colors from the BRAND COLORS section!
Choosing a photo from your Uploads section
3. Adding text
On the far left of your screen, choose the text icon. At the top of the column that appears, you'll see your approved brand fonts.
Select "Add heading," "Add subheading," or "Add a little bit of body text" to get started.
Once you've clicked the text style that you want, you'll be able to start typing immediately.
ALWAYS use only your specific brand fonts – don't choose another font, even if it looks super cool in a pre-made design.
4. Adjusting text size and color
When you select one of your text boxes, you'll see options for changing your font size, color, capitalization, letter spacing, and even changing line height.
You'll likely recognize the settings from software you used to using, like Microsoft Word or Google Docs, and feel right at home making adjustments.
Adjust everything as needed, until you've got your text sized and colored the way you want.
Use the highlighted bar at the top of your screen to change your font, size, etc.
5. Adding shapes, icons, or illustrations
If you want to add in shapes, lines, icons, or illustrations, the next thing to do is going to be to choose "Elements" the left side of your screen.
Select the icon that corresponds to the element you're looking for – grids, frames, shapes, lines, etc.
[Related: How to Use the Elements of Art in Your Design]
Clicking one of the options displayed (for example, clicking the circle under "Shapes") will drop the shape directly on top of your design. You'll be able to recolor your element with any of your brand colors.
To resize your element, click the shape, then drag one of the corner handles to adjust the size of your shape while keeping its dimensions intact.
To adjust the shape's proportions, drag one of the handles on an edge (top, right, bottom, or left) to pull your shape narrower or wider.
You can also recolor your shape (using one of your brand colors, of course!) and adjust your shape's transparency.
6. Downloading your design
When you're satisfied with your design, it's time to download.
In the upper right-hand corner of your screen you'll see a button that says download. Click the button. Now, you'll have the option of downloading your design in a few different formats – JPEG, PNG, PDF Standard, or PDF Print.
Here's what each of those options means:
JPEG: this file is a standard image type. You'll probably want to use a JPEG if there's any kind of photo in your image.
PNG: this is another standard image file type. Use PNGs if the majority of your image is text-based or shape-based. You'd also need to download as a PNG if you want your design to have a transparent background.
PDF – Standard: this is PDF intended for web viewing. If you include any links in your design, this is the only file type option that will preserve those links.
PDF – Print: use this file type if you'll be sending your design to a professional printer. It will export your file with a color profile and resolution that are better suited to high-quality printing (but create a larger file size).
After choosing the filetype you want, hit download and your design will start downloading to your computer.
Choose the file type that best suits your purpose.
7. Use your design anywhere you want
Now that you've downloaded your design, you're all set to use it for social media marketing, your website, print design, or wherever else you'd like to use it.
Mission accomplished.
Yay! Use your completed graphic on social media, your website, or anywhere else!
The bottom line:
Canva for Work is an amazing tool for small businesses.
It empowers you to create any type of design you'd need – and stay on brand while you do it.
Canva's capabilities stretch far beyond that of programs you'd purchase if you're not in a professional design field.
And, because it lets you (or your branding agency) specify your brand fonts, colors, patterns, and more, Canva for Work will keep your brand integrity intact – as long as you USE those brand elements in everything you create.
Now get out there and design some killer graphics!
Do you have any questions about using design programs for your small business? Leave them in the comments below, or find us on Twitter, Instagram, or Facebook.
Hoot Design Co. is an advertising, branding, marketing, and web design agency located in Columbia, MO. We specialize in creating a custom and comprehensive marketing strategy centered around your business's unique strengths – and educating you with the tools you need from day one. From logo design to branding, website design and execution, and ongoing social media marketing and content marketing strategies in-person and through online courses, we're focused on your business success every step of the way.


















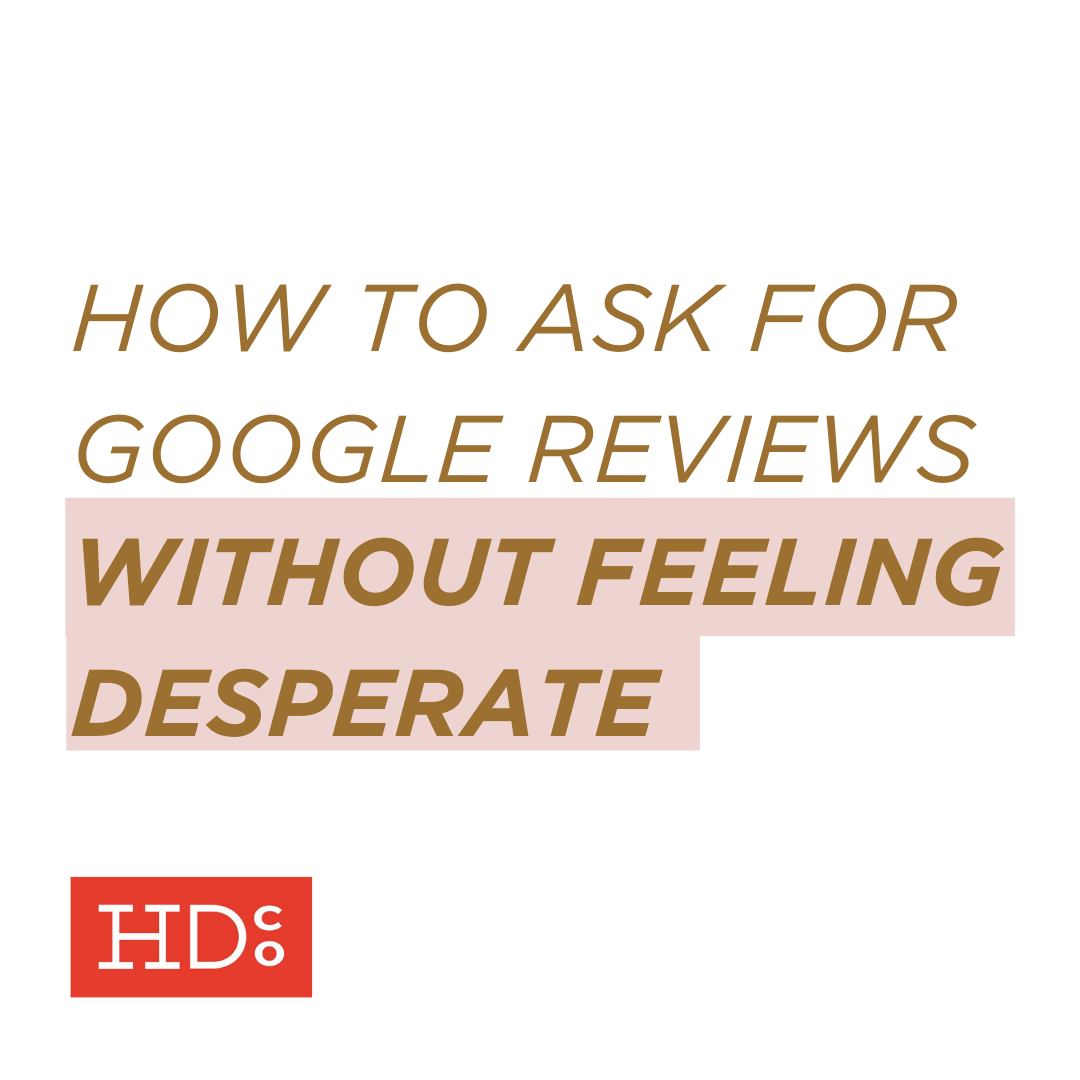
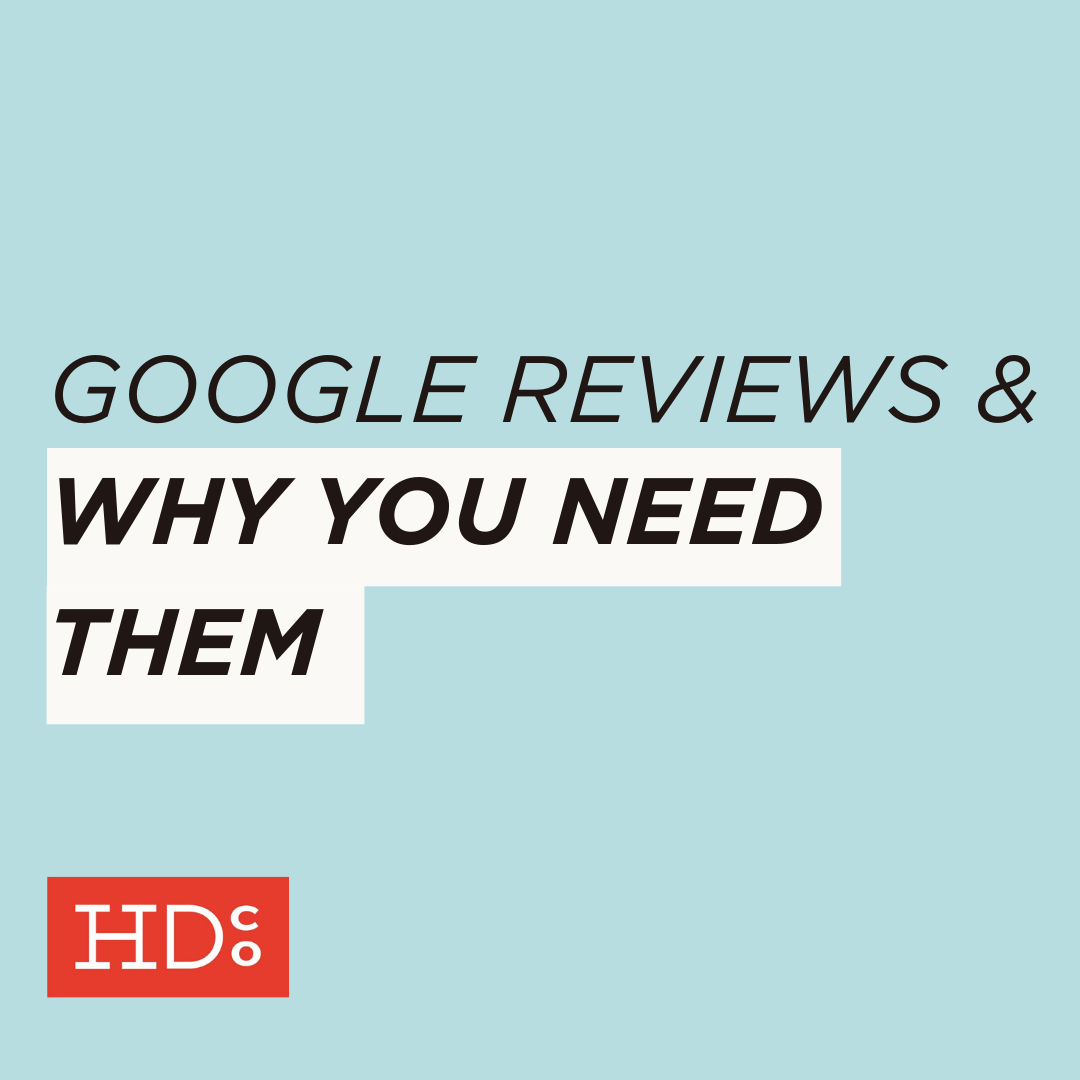
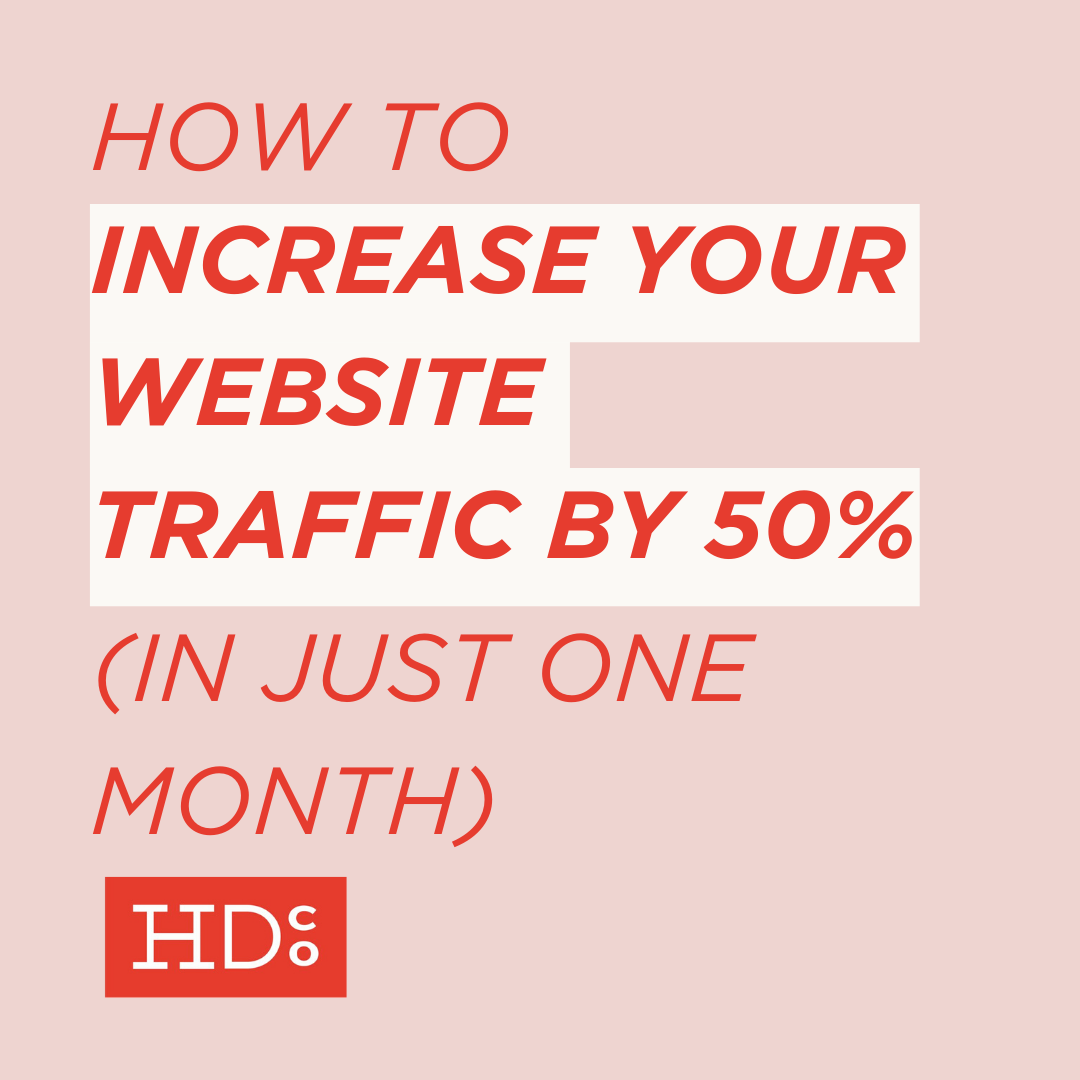
![The 12 Brand Archetypes That Make Businesses Successful [Quiz]](https://images.squarespace-cdn.com/content/v1/54d517b6e4b0ed7051057db5/1585769396961-VPZ3BIYLRTAJOX260HWH/11.png)